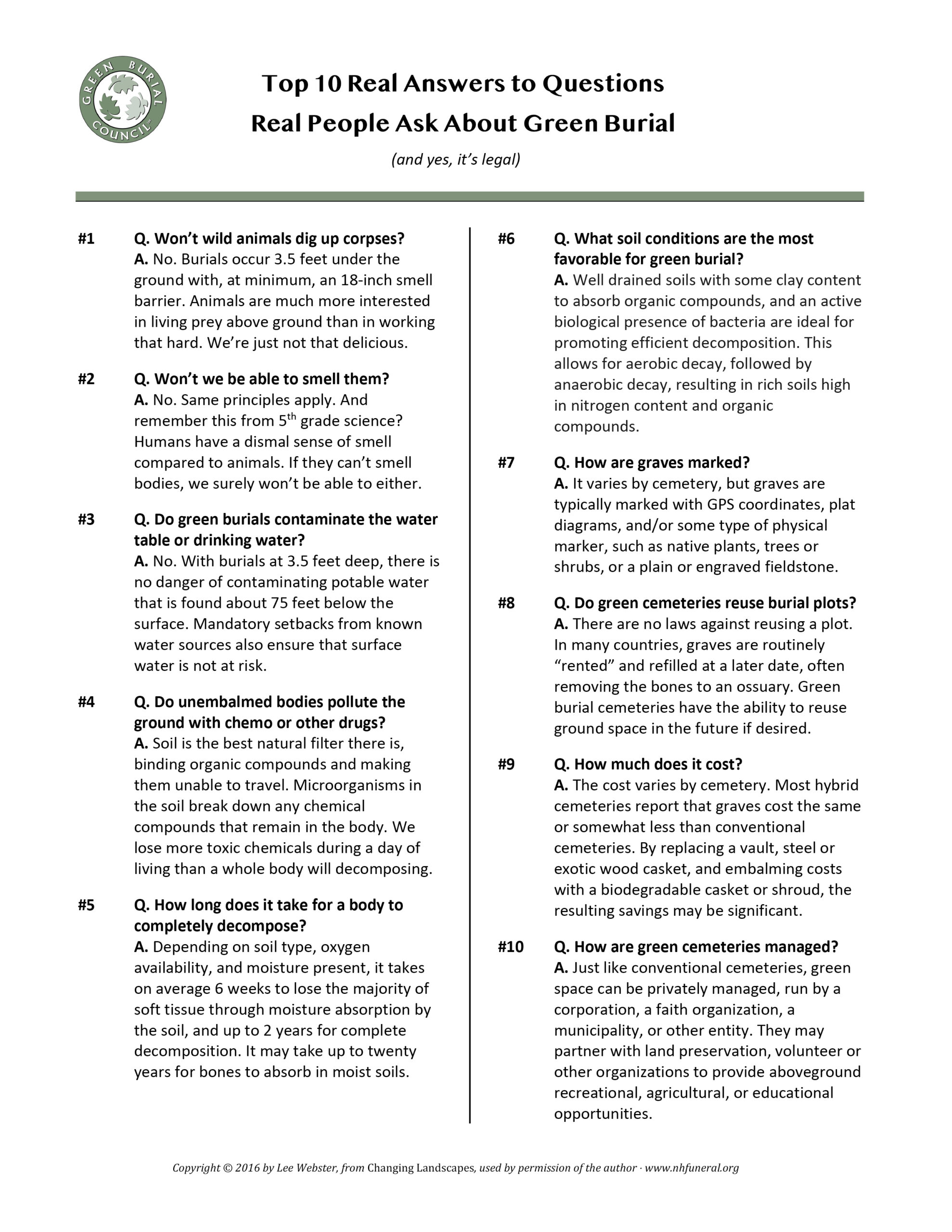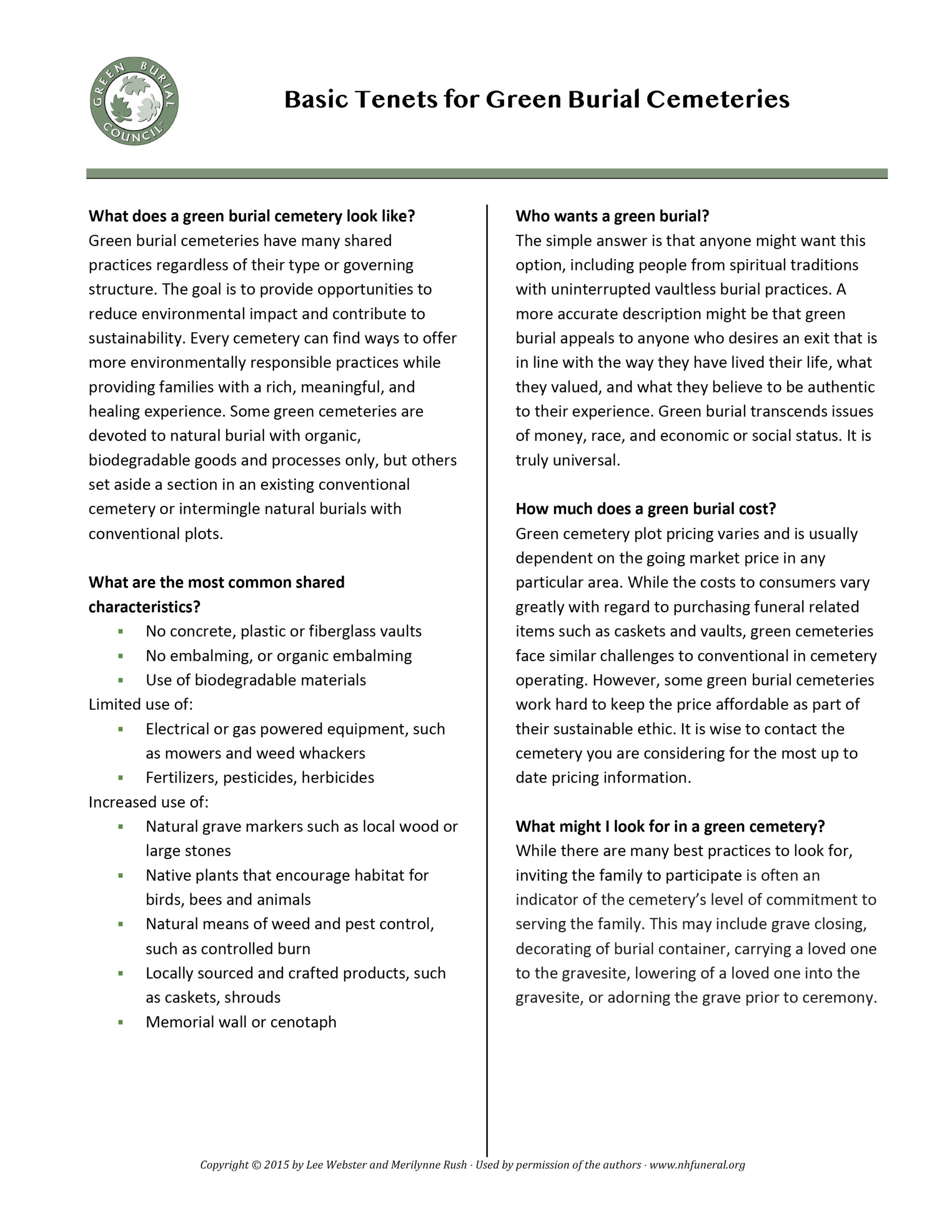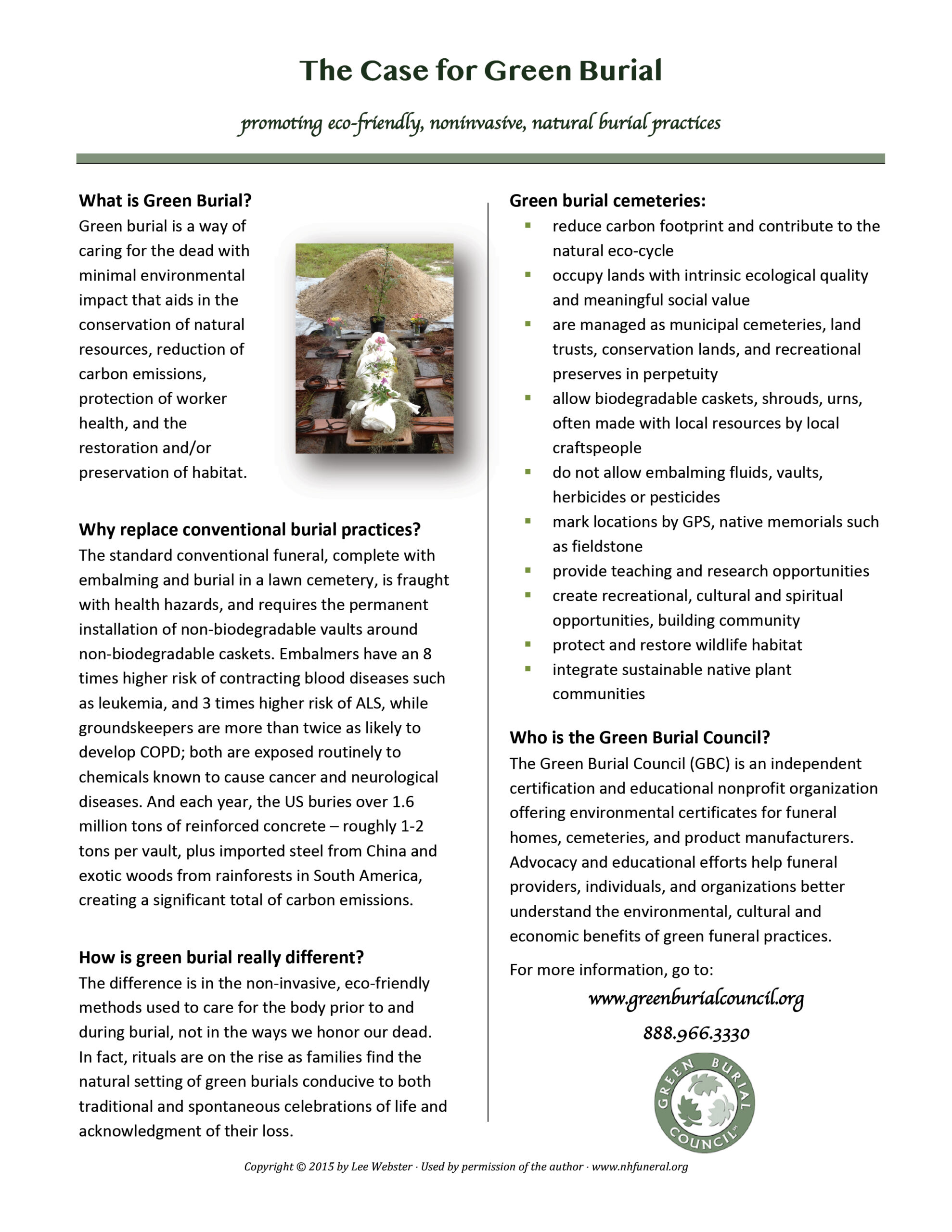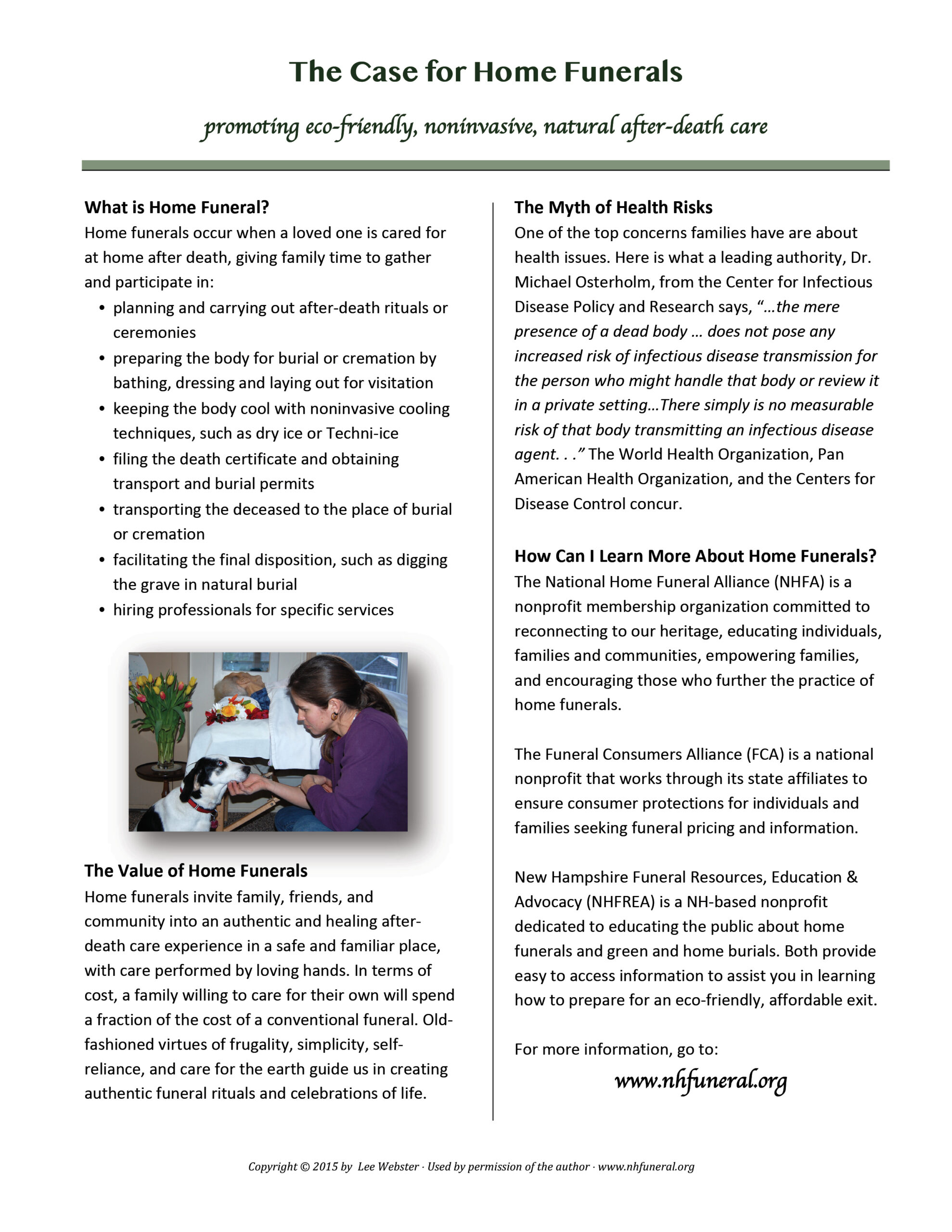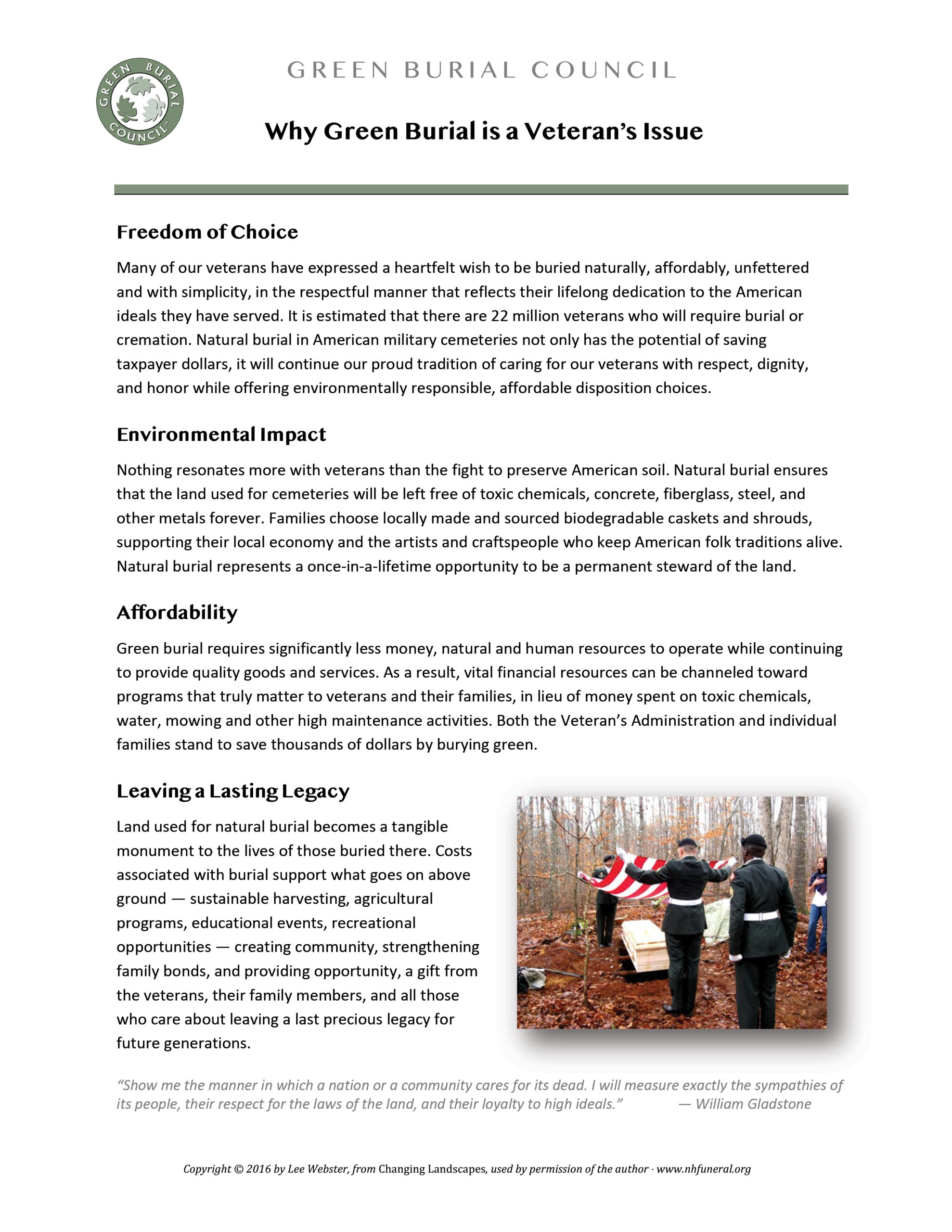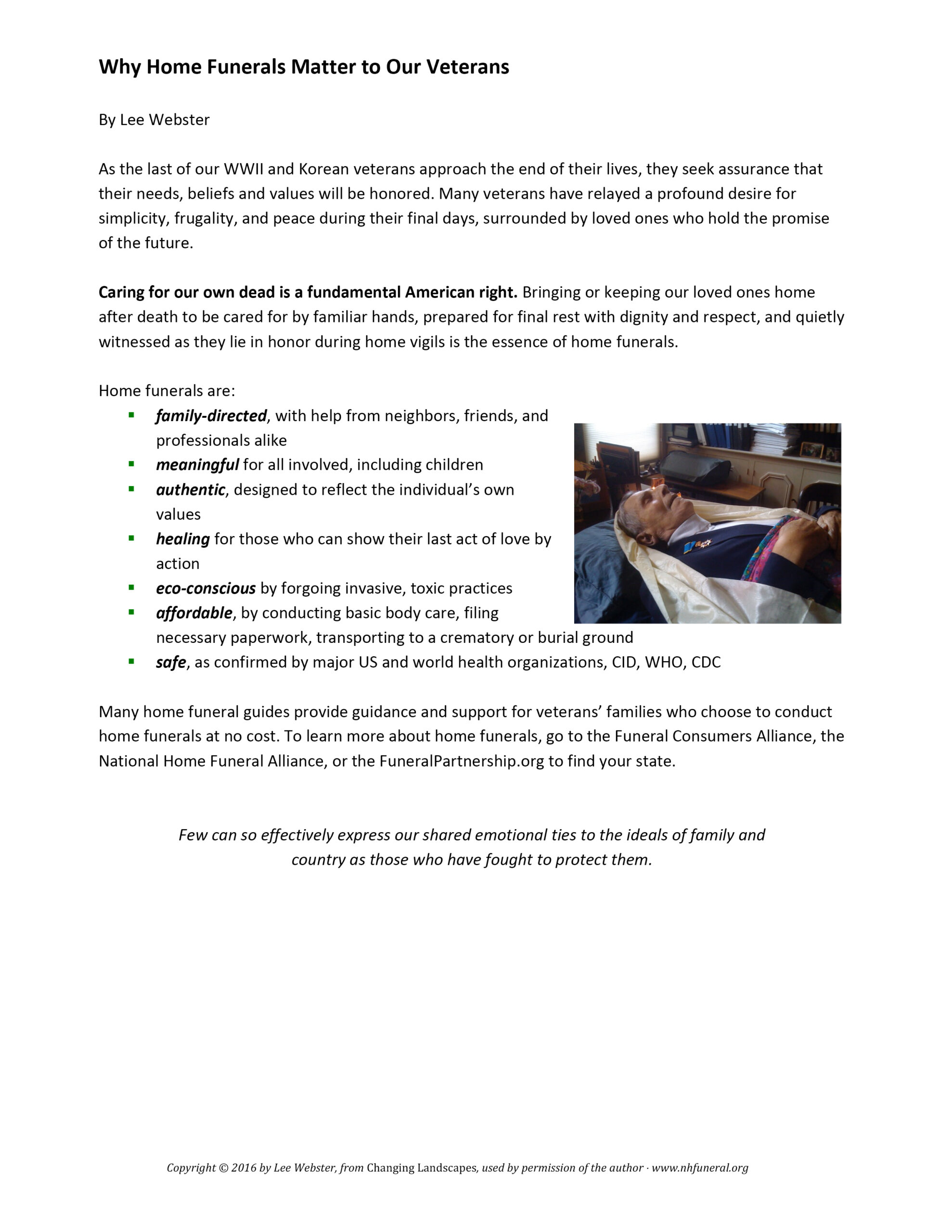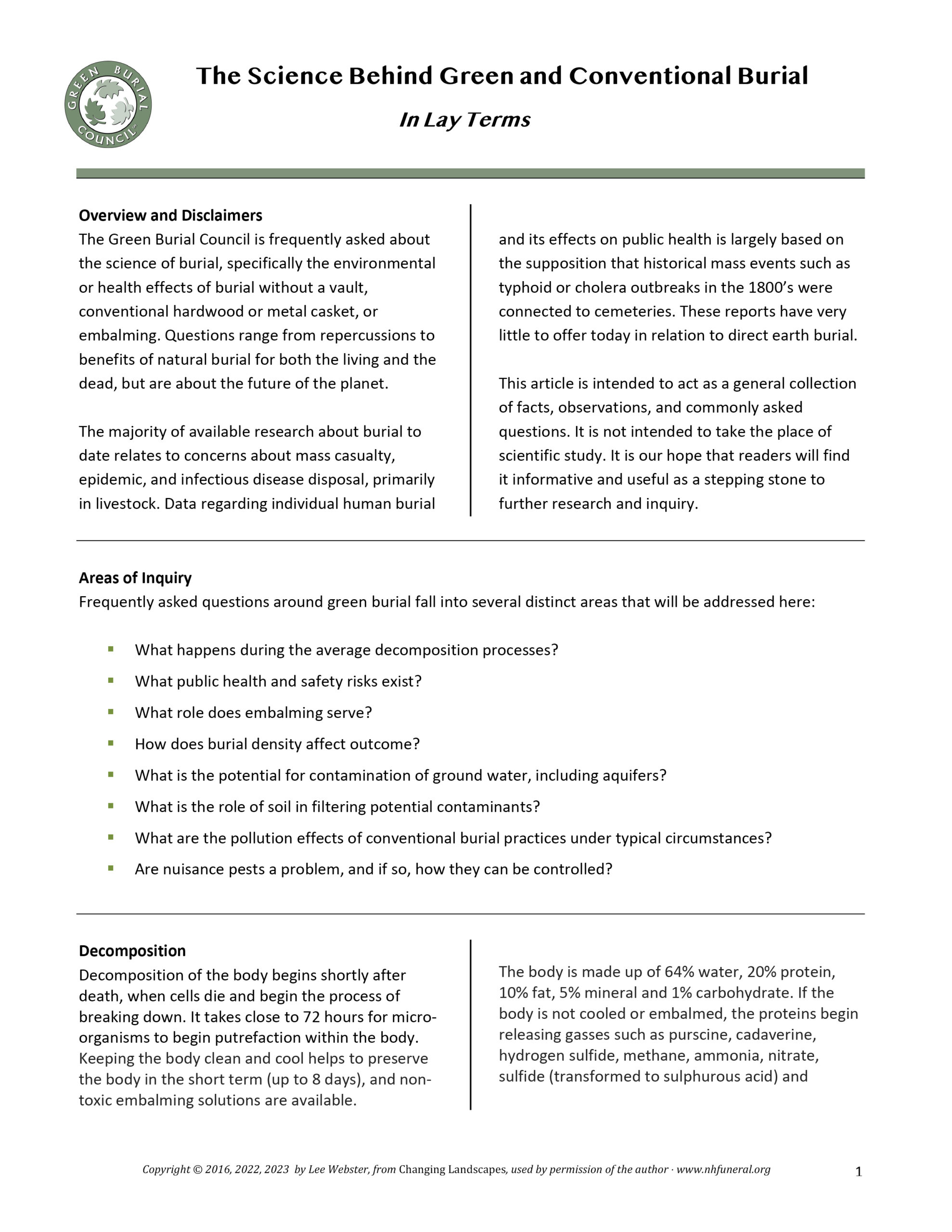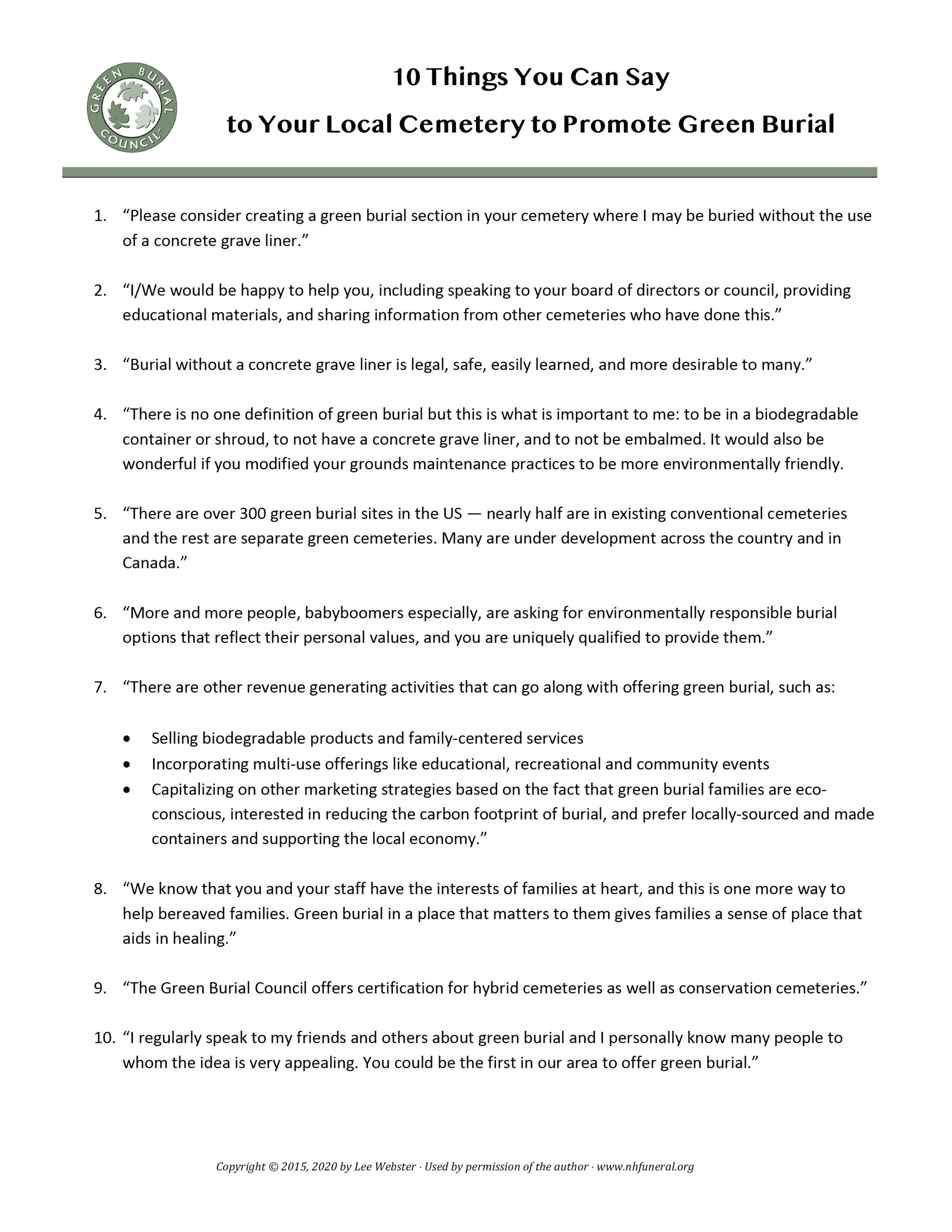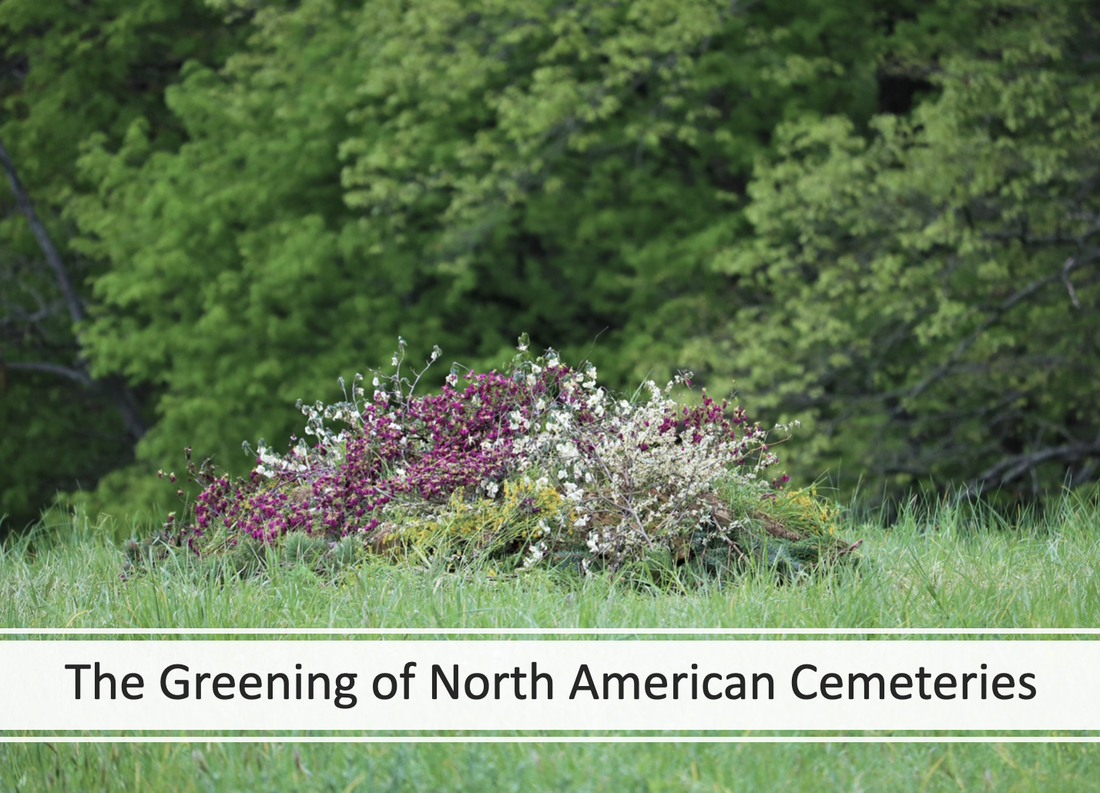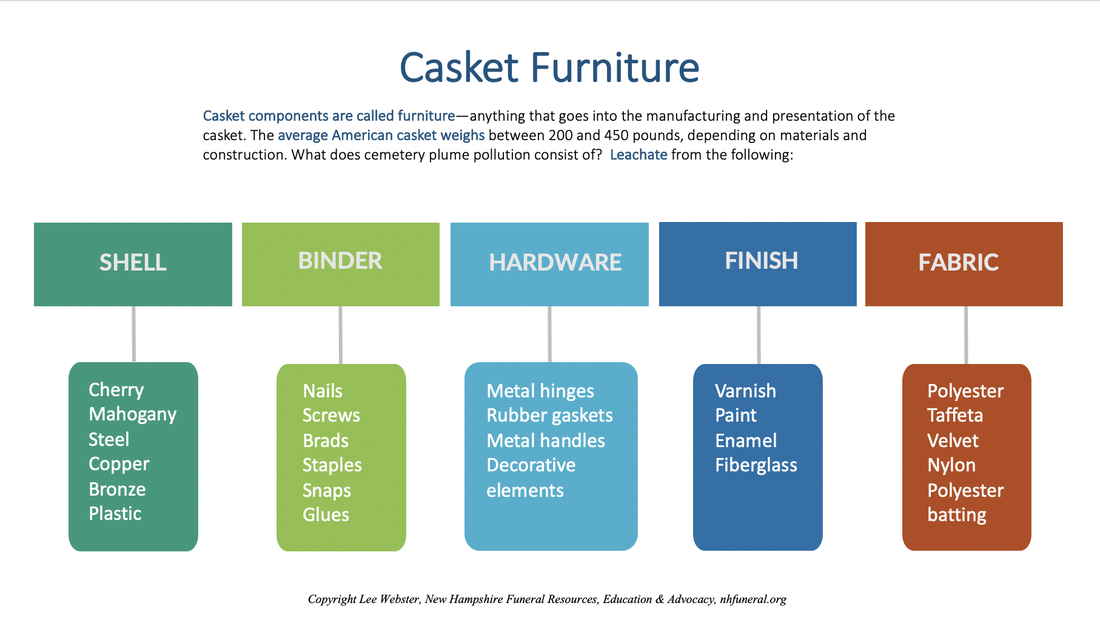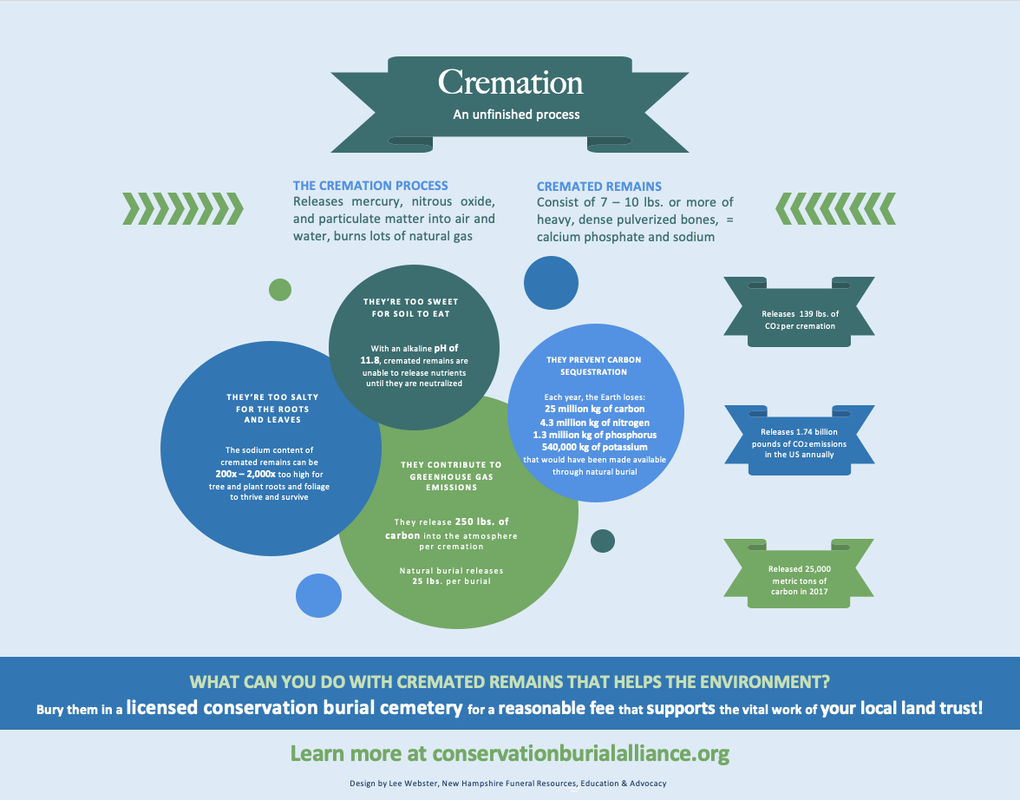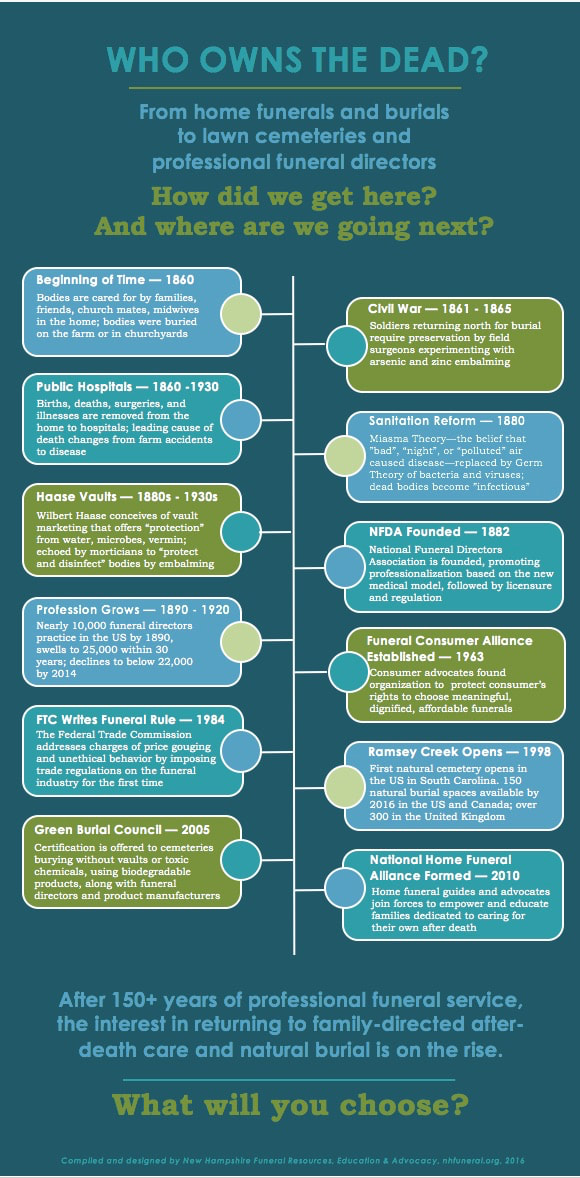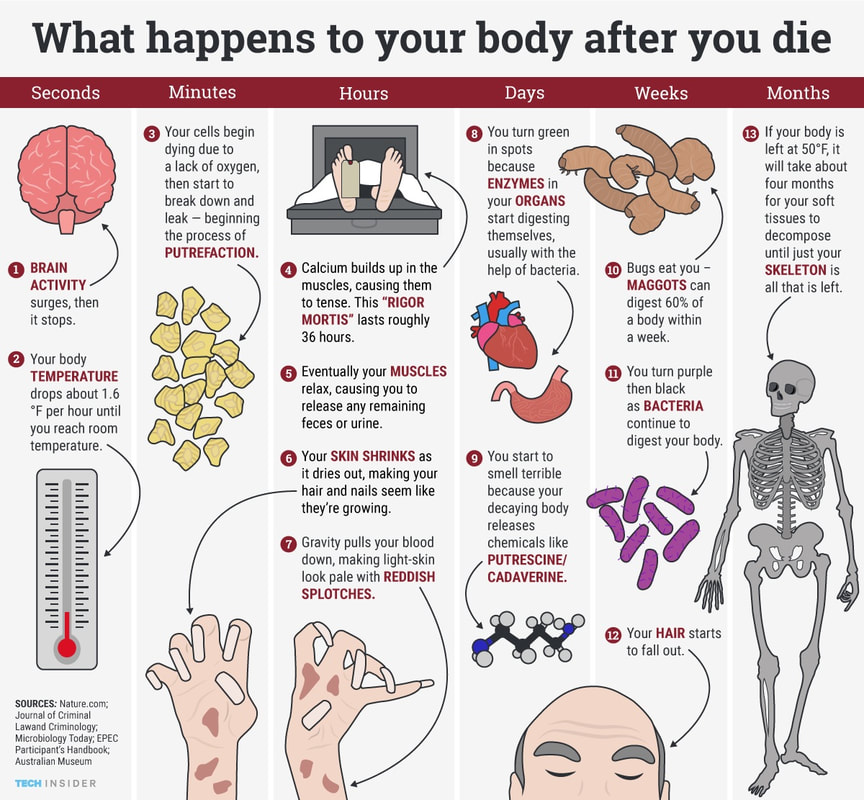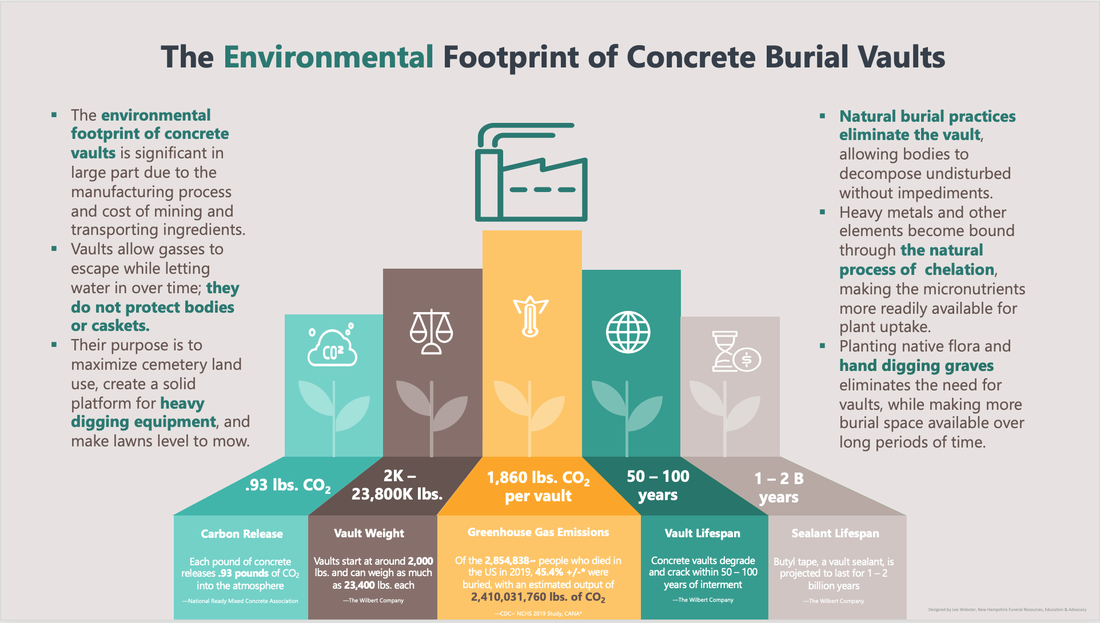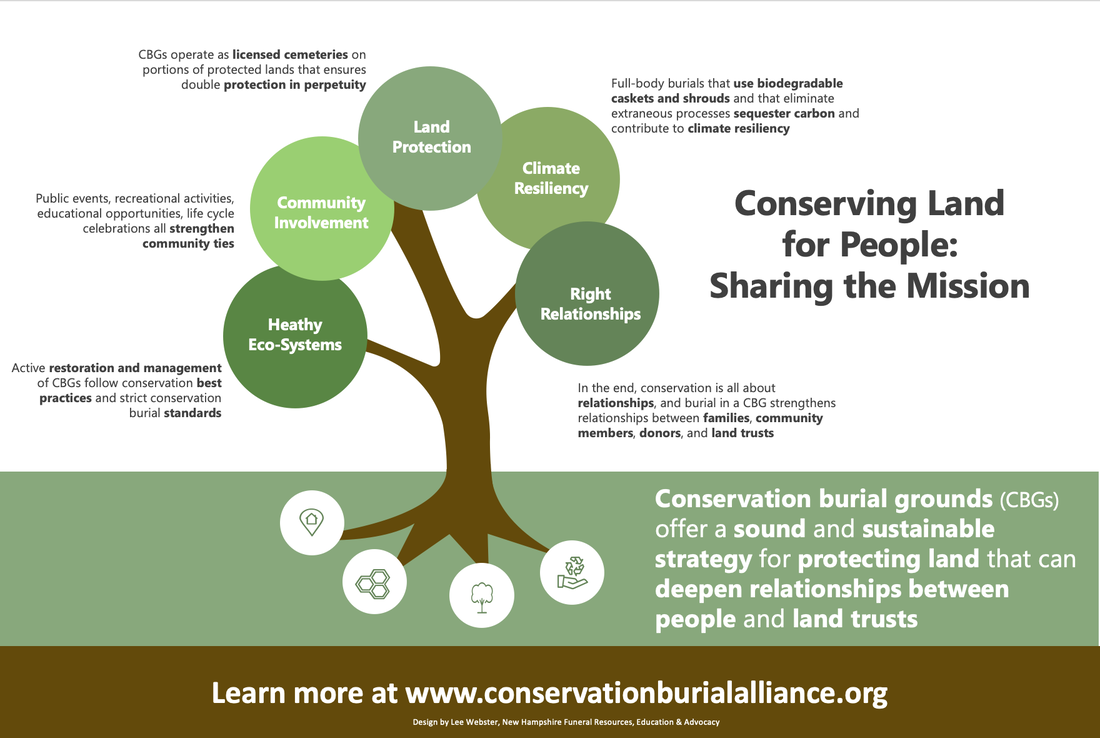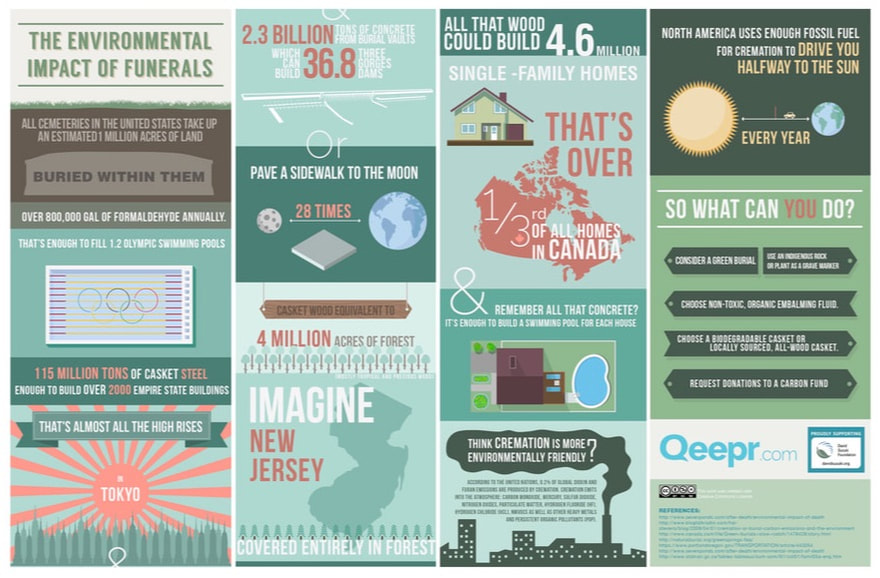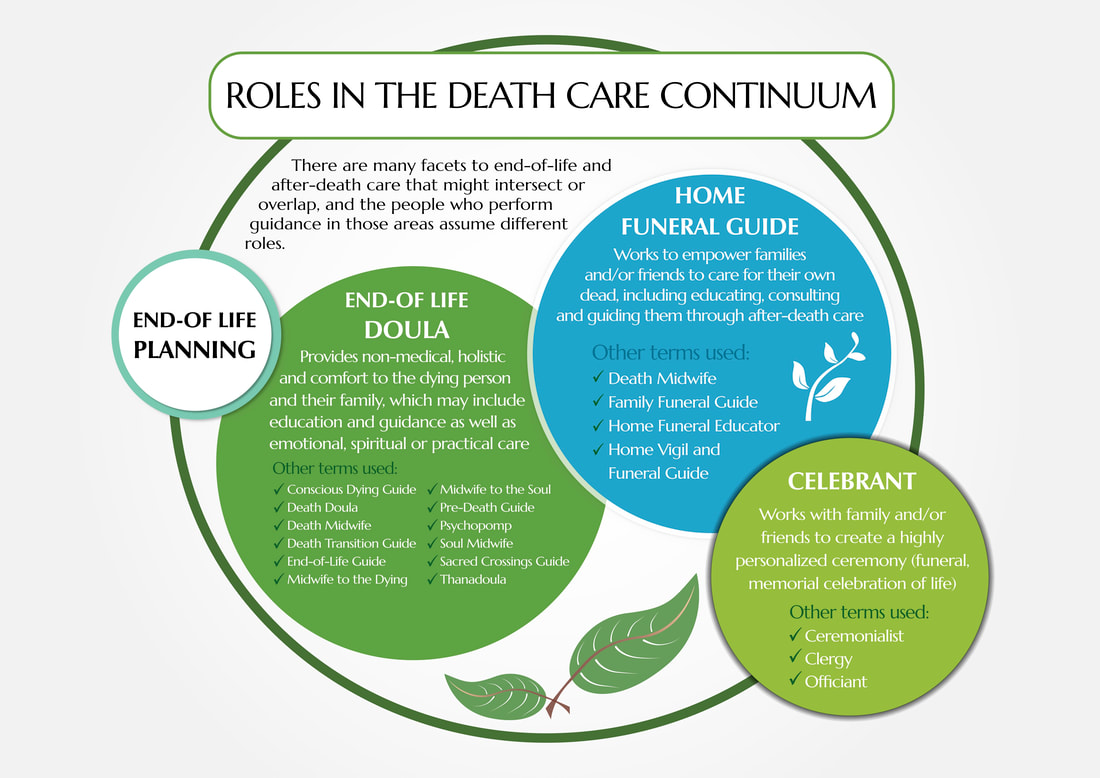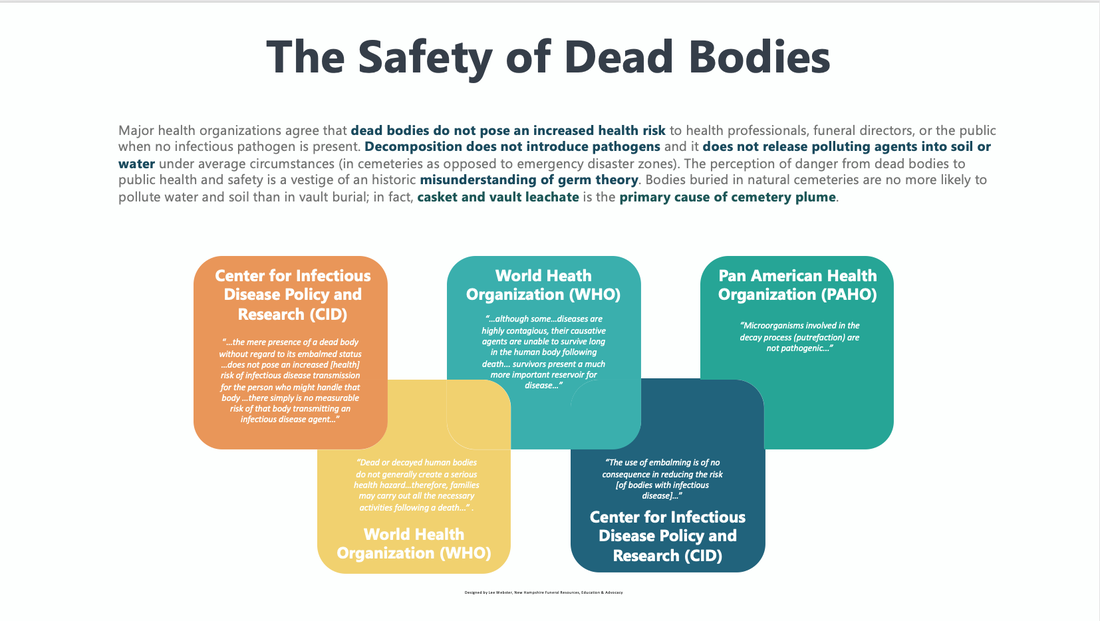Advocate
Explore these tools created for your educational outreach: handouts, factsheets, flyers, customizable slide presentation, rack card, bumper stickers, and infographics. All products are available for download to print out for your use. To get the infographics, simply click, drag, and drop to your desktop.